Frequently Asked Questions
Q: Why is there an Unassigned user and time visible on the card?
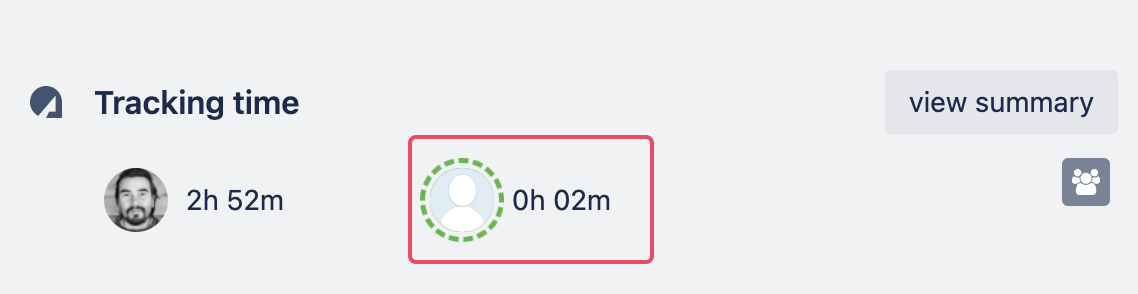
At times, you may notice a time record labeled "Unassigned" for a non-existing member, as shown in the screenshot above. This scenario often occurs when:
- The card is being tracked in a "tracking list".
- The user, who was initially tracked on the card, has been removed as a member of that card. Under such circumstances, Assista continues tracking the card since it is part of a tracking list. However, it cannot assign that tracked time to any existing members, as all of them have left the card. This feature might be useful in some scenarios, but not all.
If you wish to remove the unassigned time record, you can add a card comment on the card as given below:
!assista remove 2 minutes for N/A
In this context, N/A refers to the non-existing user.
Q: My browser refuses the connection or gives 403 error when I try to access Assista
When authorising the Assista power-up in Trello, you may see a message saying that the connection is refused or 403 error in your browser.
The problem relates to 3rd-party cookies being blocked by your browser, which is a problem for many Trello Power-Ups.
To resolve the issue, either enable third partcy cookies on your browser or add assista.io as a trusted domain.
Google Chrome
- In the main menu, select Preferences. This will open a new page with your settings. Click on "Privacy and Security" on the menu on the left. Alternatively, navigate directly to: chrome://settings/privacy in a new browser tab.
- Find the option as outlined below "Cookies and other site data" and click it.
- Either allow all third party cookies or towards the bottom, under "Sites that can always use cookies", click "Add".

- Enter assista.io and press "Add".
- Close the tab and return to Trello. Refresh the page and click on the Assista button on the top of your board.
Read more about how to clear, allow & manage cookies in Chrome here.
Safari
- In the main application menu, select "Preferences", then select the "Privacy" tab. Make sure the option "Allow from websites I visit" is selected. You may need to visit https://assista.io in order for Safari to recognise Assista as a trusted site.
- Close the tab and return to Trello. Refresh the page and click on the Assista button on the top of your board.
Firefox
- In the main application menu, select "Preferences". In the page that appears, select "Privacy & Security" in the left menu bar. Scroll down to "Cookies and Site Data".
- Click on the "Exceptions..." button. Enter assista.io, then click "Allow", then "Save Changes".
- Close the tab and return to Trello. Refresh the page and click on the Assista button on the top of your board.